ひょんなことからExcelで数値に連動してバーが縮んだり伸びたりする描画を行いたくなりました。
試行錯誤してみたので記事にしておきます。
データを用意する
とりあえずこんな感じでデータを準備しました。
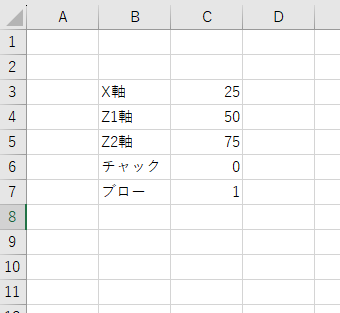
条件付き書式でデータバーを出す
値を選択して条件付き書式を選びます。
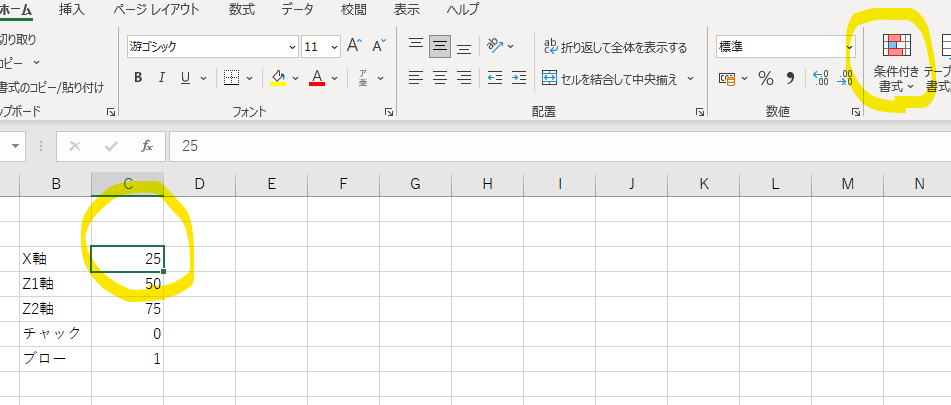
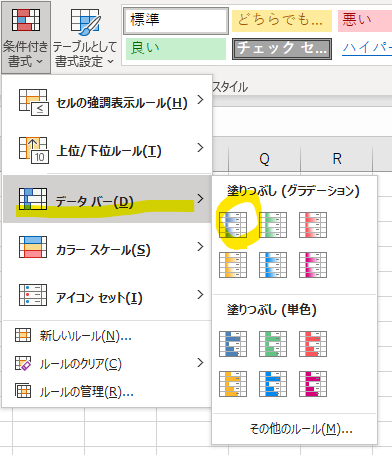
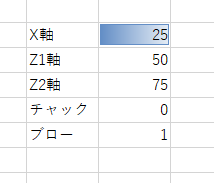
とりあえずデータバーがでました。
このままだと25でもセルいっぱいまでバーが引かれてしまうので、最小値と最大値を設定します。
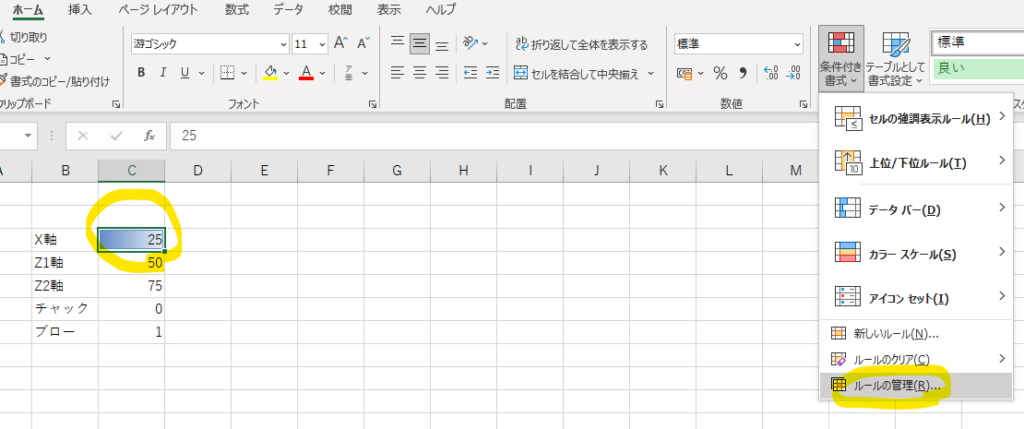
セルを選択してルールの管理をクリック

ルールの編集をクリック
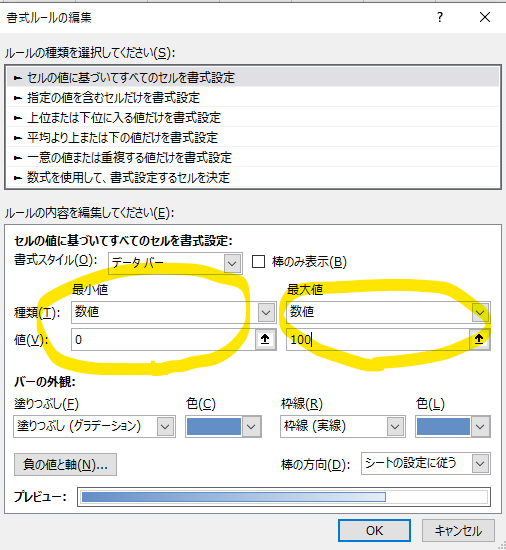
最小値と最大値を0~100に設定しました。
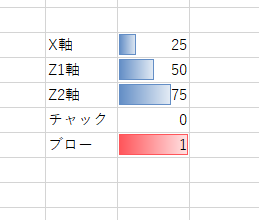
同じように設定していきます。軸は0-100で。他は0-1で赤にしてみました。
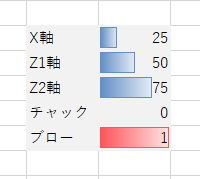
この次の作業のために背景色を変えておきました。(お好みで大丈夫です。)
リンクされた図としてコピー&ペースト
数値のセルをクリックし、コピーします。
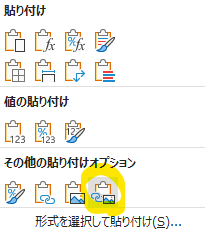
その後、好きなところで右クリック等から「リンクされた図」として貼り付けます。
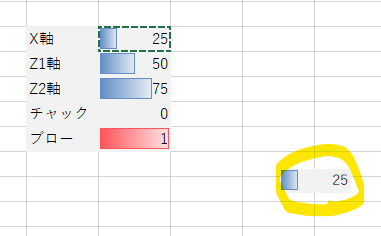
こんな感じで貼り付けられました。この図はセルの表示と連動するので、、、
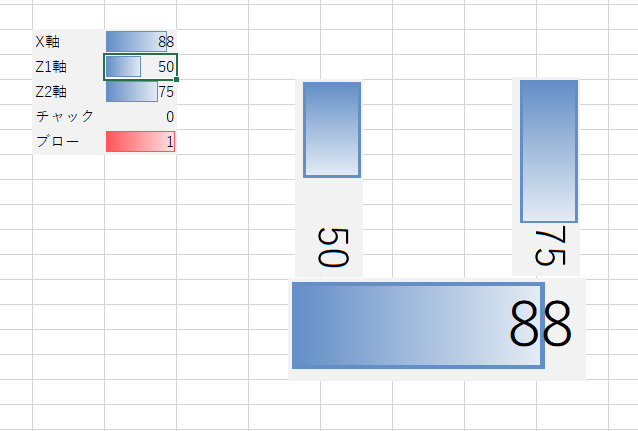
こんな感じでリンクされた図は大きさを変えたり、回転させても連動します。
見た目をもうちょっと整える
このままだと何がどのバーなのかわからないので少し工夫します。
(単にリンクされた図をコピーする際に名前のセルも一緒に選択すればそれっぽくはなりますが。。。)
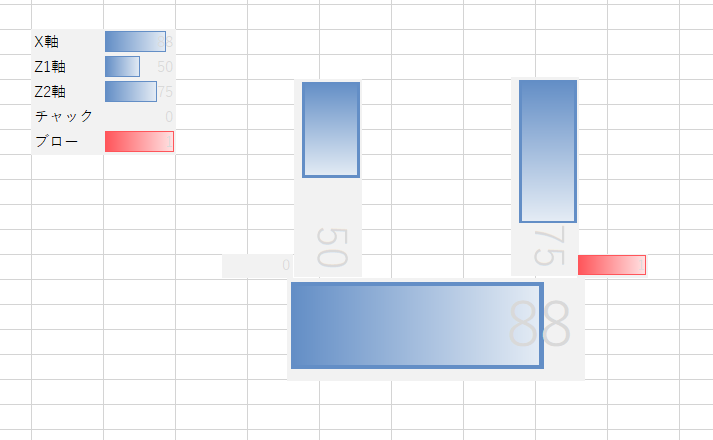
まずは文字色をグレーにしてみました。これでバーだけが目立ちます。
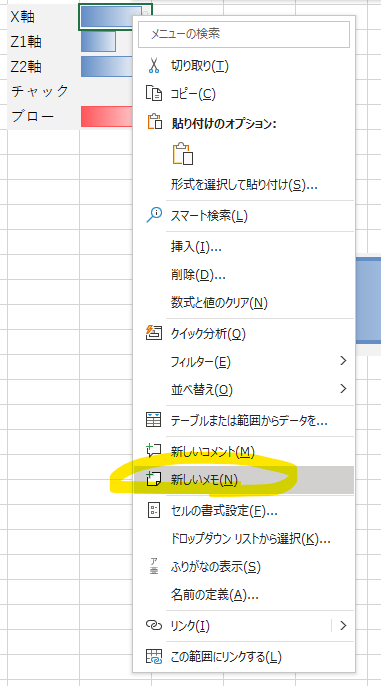
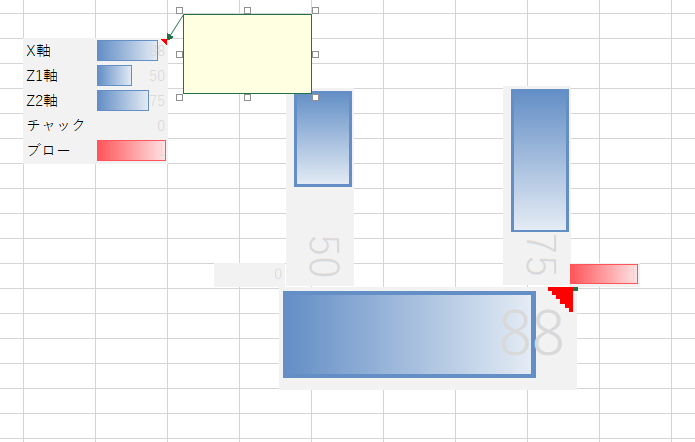
数値セルを選択して新しいメモを追加します。
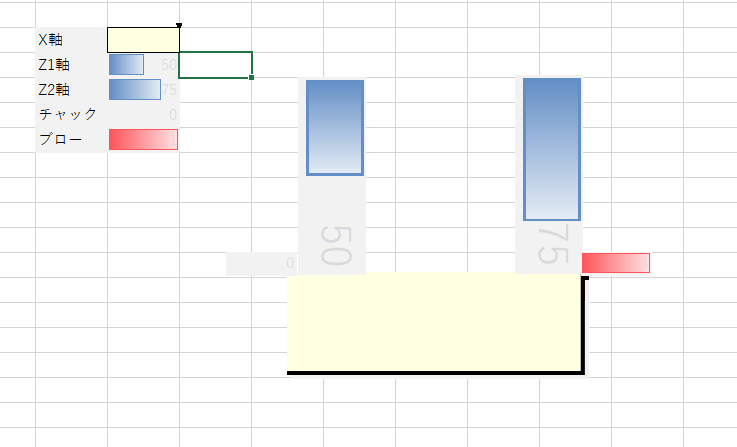
メモをセルピッタリに入れます。Altを押しながら図形を操作するとセルにくっつくのでその辺を駆使しながらやります。
あと、メモを常に表示するようにしました。
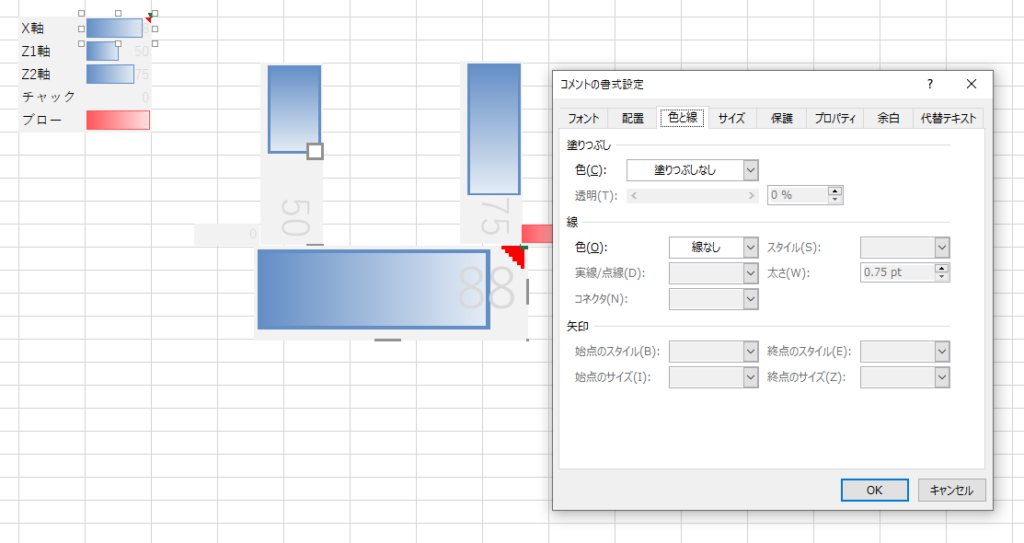
コメントの塗りつぶしや枠線を消します。
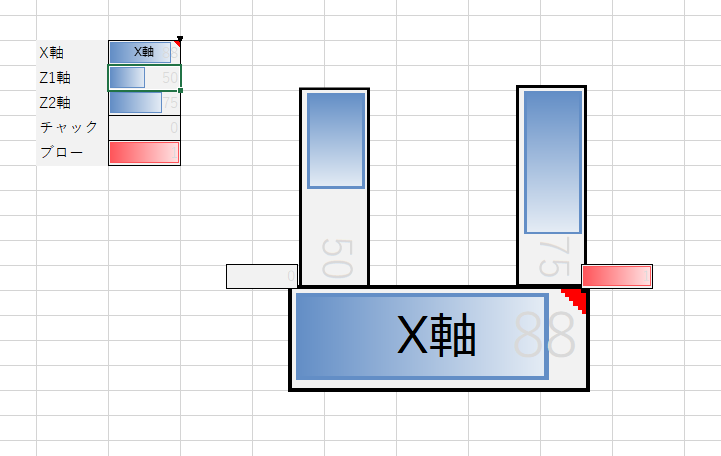
メモの中に好きな文字を入れてフォントや配置を整えます。
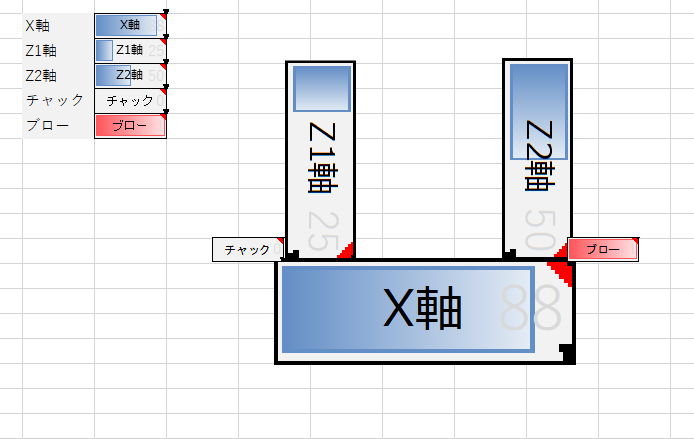
他も一通り設定しました。
(メモの右上の赤い角の表示がちょっと微妙ですが。。。テキストボックスの方が良かったかな。。。)
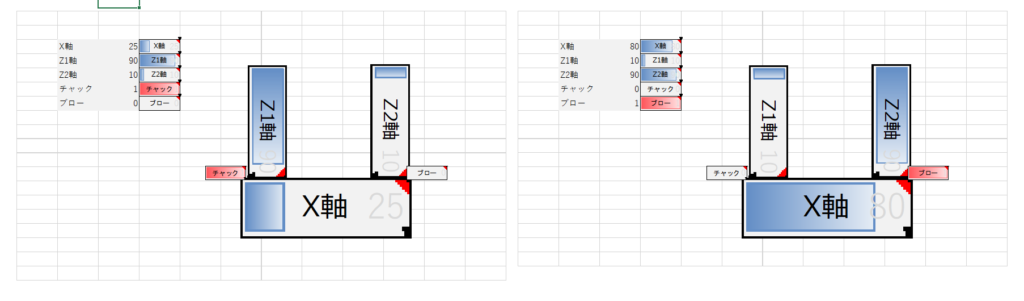
数値を変えるだけで画像みたいに連動して描画されます。
最後に
こんな感じでExcel上で数値に連動した描画を行ってみました。
最初はグラフを利用してみたのですが、いざやってみたらグラフは回転ができず、ならば、シェイプの大きさを数値に連動させようとしたらVBAが必要になりそうだったので今回の方法となりました。
不格好なところがあるのでまだ改良していくかも知れませんが、まずはやりたいことができたので後は使いながら調整していきます。
以上!
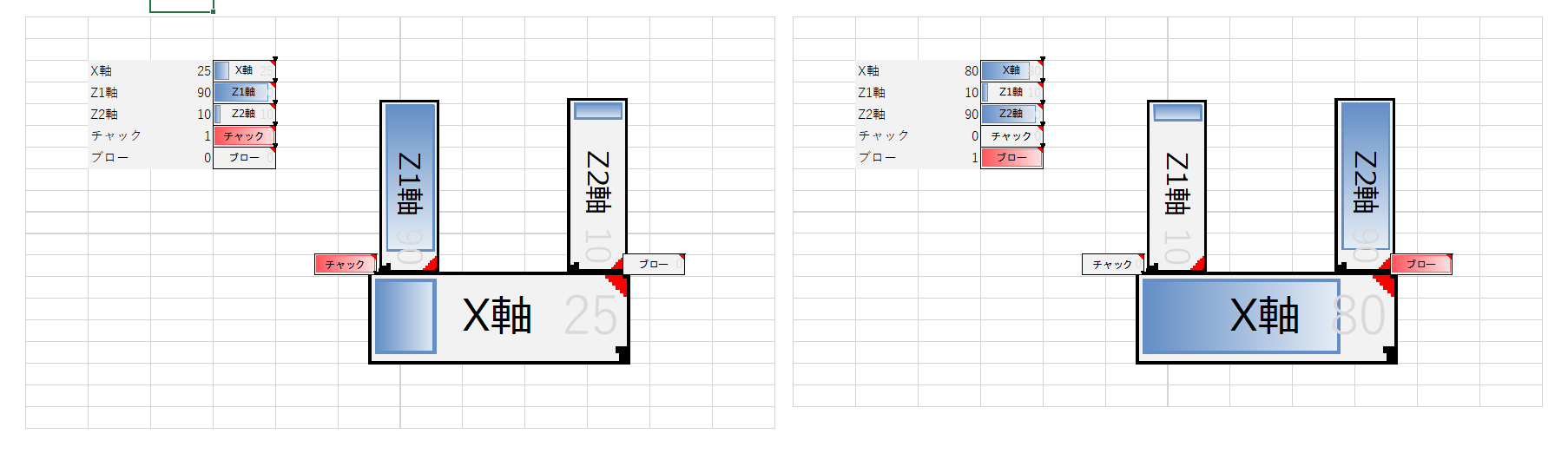

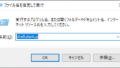
コメント